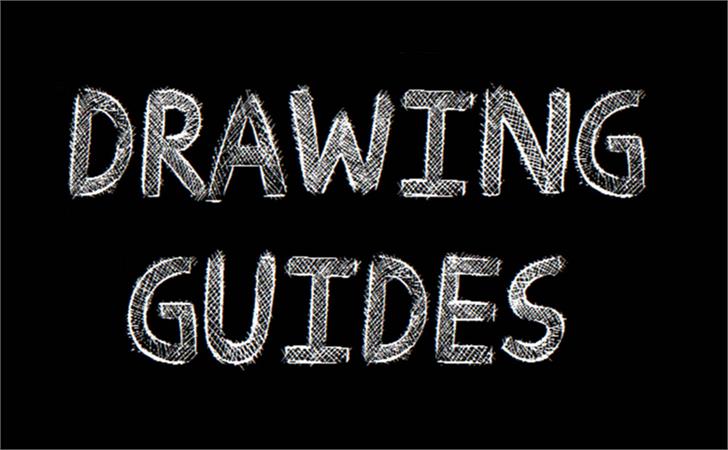Hoy vamos a ver cómo cambiar fácilmente un color de una imagen con la herramienta 'Reemplazar color'
Vamos a partir de esta imagen, vamos a cambiarle ese color calabaza al camión del centro por un azulón.
Lo primero que haremos será abrirlo en Photoshop, ir a la capa donde están los camiones y duplicarla.
Ahora, con la nueva capa seleccionada vamos a Imagen > Ajustes > Reemplazar color...
y nos abrirá el siguiente panel:
Primero seleccionamos con el cuentagotas el color que queremos cambiar y vereis que en el cuadro negruzco se ve en negativo lo que tiene ese color, vamos probando hasta que nos aparezca la vista de la mayoría de lo que queremos cambiar y añadiendo zonas con el cuentagotas con el +, no os preocupeis si os sale algo de más, siempre se puede quitar algo con el cuentagotas con el -.
Ahora vamos a personalizar el nuevo color deslizando los marcadores de Tono, Saturación y Luminosidad:
Y veréis cómo va cambiando el color seleccionado de la fotografía, como vereis es una pena cómo queda ahora mismo, a manchas, bien, sin cerrar la herramienta de Reemplazar color, seguiremos seleccionando con el cuentagotas con el + las zonas que nos quedan del color original.
Y así hasta que esté todo del mismo color y desaparezca el anterior, os recomiendo hacer zoom para evitar que os queden zonas pequeñitas del color antiguo (ctrl +)
Bien, una vez terminado tendremos esto:
Genial, el camión calabaza ya es un azul cielo, pero horror, el rojo de al lado parece que tenga el sarampión, bueno, no estresarse, esa es una de las razones para haber duplicado la capa en el primer paso, seleccionamos la herramienta borrador y eliminamos todo lo que no queremos que esté cambiado.
Y voilà:
Nos libramos del horrible color calabaza.
Esta es sólo una forma de sustituir un color con Photoshop, otro día trabajamos otras formas de hacerlo ;)
miércoles, 17 de agosto de 2016
miércoles, 10 de agosto de 2016
Piel de porcelana con Photoshop
Hoy os voy a enseñar cómo podemos crear un efecto de piel suave con photoshop de una forma sencilla y rápida.
Voy a partir de un selfie que me tomé la semana pasada (¡oh, dios mío, qué mayor me hago!)
Abrimos la foto Photoshop, vamos a la capa, botón derecho y seleccionamos 'Duplicar capa'.
Esta segunda capa la fusionaremos de forma superpuesta:
Y la fotografía se verá así:
Ahora vamos a Filtro > Otro > Paso alto y le aplicamos un radio entre 5 y 10 pixels, siempre teniendo en cuenta la resolución de la fotografía, la mía era un selfie con la cámara frontal del teléfono, vamos, con poca resolución, si es una fotografía con mayor resolución necesitareis aplicar un radio mayor.
Ahora invertiremos la imagen, en Imagen > Ajustes > Invertir:
Ahora la imagen se ve como con una nebulosa:
Le bajamos la opacidad a la capa, ajustadla a la opacidad que se vea bien fijándoos solo en la piel:
Y ahora se ve tal que así:
Menos borrosa pero dista mucho de ser ideal...
Bueno, pues ahora toca seleccionar la herramienta borrador:
Y vamos a empezar a borrar de esta capa todas las zonas que necesitan recuperar nitidez, vamos, todo menos la piel...
Acordaos de borrar sobre todo la 'niebla' de los ojos, cejas, labios y nariz, si no la fotografía se verá 'inquietante'...
Seleccionamos un pincel difuminado y un radio que se nos ajuste a las zonas que necesitamos limpiar:
Y voilà:
Voy a partir de un selfie que me tomé la semana pasada (¡oh, dios mío, qué mayor me hago!)
Abrimos la foto Photoshop, vamos a la capa, botón derecho y seleccionamos 'Duplicar capa'.
Esta segunda capa la fusionaremos de forma superpuesta:
Y la fotografía se verá así:
Ahora vamos a Filtro > Otro > Paso alto y le aplicamos un radio entre 5 y 10 pixels, siempre teniendo en cuenta la resolución de la fotografía, la mía era un selfie con la cámara frontal del teléfono, vamos, con poca resolución, si es una fotografía con mayor resolución necesitareis aplicar un radio mayor.
Ahora invertiremos la imagen, en Imagen > Ajustes > Invertir:
Ahora la imagen se ve como con una nebulosa:
Le bajamos la opacidad a la capa, ajustadla a la opacidad que se vea bien fijándoos solo en la piel:
Y ahora se ve tal que así:
Menos borrosa pero dista mucho de ser ideal...
Bueno, pues ahora toca seleccionar la herramienta borrador:
Y vamos a empezar a borrar de esta capa todas las zonas que necesitan recuperar nitidez, vamos, todo menos la piel...
Acordaos de borrar sobre todo la 'niebla' de los ojos, cejas, labios y nariz, si no la fotografía se verá 'inquietante'...
Seleccionamos un pincel difuminado y un radio que se nos ajuste a las zonas que necesitamos limpiar:
Y voilà:
viernes, 22 de julio de 2016
Cómo crear un efecto LOMO con Photoshop
Las cámaras LOMO originales se crearon en los 80 en la antigua Unión Soviética (en Leningrado más concretamente), la idea era hacer una cámara sencilla y fácil de producir para distribuirla entre el pueblo soviético.
La particularidad de esta cámara es que su objetivo tenía una distancia focal de 32mm con una apertura de 2.8, lo que provoca esas fotografías tan características.
Ahora vamos a lo bueno:
Abrimos la imagen que queremos convertir en una suerte de 'lomografía'.
Duplicamos la imagen
Vamos a:
Capa > Nueva capa de ajuste > Brillo/contraste...
En la pantalla que se abre subimos el contraste a un 20% y marcamos "Usar heredado".
Duplicamos la capa de fondo, para eso seleccionamos la capa y le damos al botón derecho y seleccionamos 'Duplicar capa' y arrastramos la capa duplicada por encima de las demás.
Cambiamos a la capa duplicada el modo de fusión a Superponer y le bajamos la opacidad a un 80%.
Ahora vamos a:
Capa > Nueva capa de relleno > Degradado...
Y en el diálogo que abre, cambiamos el Modo a Superponer.
Primero pinchamos en el rectángulo de los colores del degradado para entrar en el Editor de degradado y seleccionamos el que es negro y blanco. En la parte inferior de esta ventana, en la línea del degradado, vamos a pinchar en el cuadro gris superior izquierdo (el que os marco) y en opacidad vamos a seleccionar un valor de 70% y le damos a OK.
Cambiamos Estilo a Radial, le subimos la escala al 120% y marcamos Invertir para que haga el efecto del viñeteado.
y voilà.
Aquí otra de las pruebas que hice:
Es un efecto tipo LOMO flojito, si quereis conseguir un efecto más 'dramático' o mejor dicho, más real, aquí teneis un tutorial de DZoom
PS. Curiosidad del día: Uno de los creadores de la cámara (un tal Panfiloff) era el director de una factoría soviética de armamento y óptica LOMO. Debe su nombre a la Unión de Ópticos y Mecánicos de Leningrado (Leningrádskoje Optiko Mechanitschéskoje Objedinénie) que es la misma que luego fabricaría en masa la cámara.
La particularidad de esta cámara es que su objetivo tenía una distancia focal de 32mm con una apertura de 2.8, lo que provoca esas fotografías tan características.
Ahora vamos a lo bueno:
Abrimos la imagen que queremos convertir en una suerte de 'lomografía'.
Duplicamos la imagen
Vamos a:
Capa > Nueva capa de ajuste > Brillo/contraste...
En la pantalla que se abre subimos el contraste a un 20% y marcamos "Usar heredado".
Duplicamos la capa de fondo, para eso seleccionamos la capa y le damos al botón derecho y seleccionamos 'Duplicar capa' y arrastramos la capa duplicada por encima de las demás.
Cambiamos a la capa duplicada el modo de fusión a Superponer y le bajamos la opacidad a un 80%.
Ahora vamos a:
Capa > Nueva capa de relleno > Degradado...
Y en el diálogo que abre, cambiamos el Modo a Superponer.
Primero pinchamos en el rectángulo de los colores del degradado para entrar en el Editor de degradado y seleccionamos el que es negro y blanco. En la parte inferior de esta ventana, en la línea del degradado, vamos a pinchar en el cuadro gris superior izquierdo (el que os marco) y en opacidad vamos a seleccionar un valor de 70% y le damos a OK.
Cambiamos Estilo a Radial, le subimos la escala al 120% y marcamos Invertir para que haga el efecto del viñeteado.
y voilà.
Aquí otra de las pruebas que hice:
Es un efecto tipo LOMO flojito, si quereis conseguir un efecto más 'dramático' o mejor dicho, más real, aquí teneis un tutorial de DZoom
PS. Curiosidad del día: Uno de los creadores de la cámara (un tal Panfiloff) era el director de una factoría soviética de armamento y óptica LOMO. Debe su nombre a la Unión de Ópticos y Mecánicos de Leningrado (Leningrádskoje Optiko Mechanitschéskoje Objedinénie) que es la misma que luego fabricaría en masa la cámara.
viernes, 26 de febrero de 2016
Cómo crear una doble exposición con Photoshop
La doble exposición es lo que sucedía cuando sin querer (o queriendo que de todo hay) movíamos hacia atrás el carrete de la cámara analógica y hacíamos una foto sobre otra que habíamos tomado ya, quedando así superpuestas, en ocasiones con efectos muy chulos pero normalmente arruinando totalmente la toma (y en muchísimos casos terminando en el apartado 'fotografías de los espectadores' de Cuarto Milenio XD).
Pues esas 'metidas de pata' ahora las podemos simular con Photoshop, pero controlando qué queremos superponer y cómo, es un efecto que queda particularmente chulo con los retratos.
Necesitaremos un retrato con fondo blanco o en su defecto, seleccionamos el fondo con la herramienta de selección rápida y lo eliminamos (que ha sido mi caso)
Ahora podeis dejarla como está si los colores os van bien con la fotografía o pasarla a blanco y negro, en mi caso por los tonos con los que me iba a 'integrar' he optado por lo segundo, así que a desaturar:

Después de desaturarla, abrimos la imagen que vamos a superponer y nos aseguramos de que ambas tienen el mismo tamaño, vamos al menú 'Imagen' y en 'Tamaño de imagen...' si no tienen los mismos valores, tendremos que cambiar los de la más grande a los de la más pequeña, en este caso cambiamos solo uno de los valores a ver si su proporción es correcta, si no fuese así, tendríais que ajustar el otro valor de 'Tamaño lienzo...' para que os corte la fotografía pero no la deforme.
Una vez que tenemos ambas imágenes en el mismo tamaño, vamos a la nueva imagen, la seleccionamos (menú 'Selección'>'Todo'), la copiamos y la pegamos en una nueva capa sobre la capa de ajuste del retrato.
Y ahora solo nos queda fusionar las capas vamos al menú de fusión y seleccionamos 'Trama':
Y voilà, ya tenemos una doble exposición:
Pues esas 'metidas de pata' ahora las podemos simular con Photoshop, pero controlando qué queremos superponer y cómo, es un efecto que queda particularmente chulo con los retratos.
Necesitaremos un retrato con fondo blanco o en su defecto, seleccionamos el fondo con la herramienta de selección rápida y lo eliminamos (que ha sido mi caso)
Ahora podeis dejarla como está si los colores os van bien con la fotografía o pasarla a blanco y negro, en mi caso por los tonos con los que me iba a 'integrar' he optado por lo segundo, así que a desaturar:

Después de desaturarla, abrimos la imagen que vamos a superponer y nos aseguramos de que ambas tienen el mismo tamaño, vamos al menú 'Imagen' y en 'Tamaño de imagen...' si no tienen los mismos valores, tendremos que cambiar los de la más grande a los de la más pequeña, en este caso cambiamos solo uno de los valores a ver si su proporción es correcta, si no fuese así, tendríais que ajustar el otro valor de 'Tamaño lienzo...' para que os corte la fotografía pero no la deforme.
Una vez que tenemos ambas imágenes en el mismo tamaño, vamos a la nueva imagen, la seleccionamos (menú 'Selección'>'Todo'), la copiamos y la pegamos en una nueva capa sobre la capa de ajuste del retrato.
Y ahora solo nos queda fusionar las capas vamos al menú de fusión y seleccionamos 'Trama':
Y voilà, ya tenemos una doble exposición:
martes, 26 de enero de 2016
Cómo hacer un fondo de pizarra en Photoshop
Hoy vamos a ver cómo emular un fondo de pizarra de una forma sencilla.
La idea es bien sencilla, partiremos de un fondo negro.
Añadimos una capa nueva, seleccionamos la herramienta pincel y elegimos un tipo de pincel 'húmedo' (wet media brushes). Le damos un color blanco.
Le cambiamos el tamaño a uno más gordote (a 44px lo he utilzado yo) y le bajamos la opacidad al pincel al 4% para que vaya dejando rastro superpuesto.
Rayamos toda la capa cruzando y superponiendo trazos hasta que se vea bastante 'empolvado'.
Ahora nos queda bajarle la opacidad a la capa para que se integre en la del fondo y solo se vean pequeños 'restos'.
Y ya tenemos nuestro fondo de pantalla, ¿A que es sencillo?
Ya solo os queda buscar unas buenas fuentes con efecto tiza para descargar y a escribir :)
Aquí os dejo dos que he encontrado y me gustan bastante, ambas son gratuitas para uso personal y no comercial:
Drawing guides
.
Chalk Hand lettering
La idea es bien sencilla, partiremos de un fondo negro.
Añadimos una capa nueva, seleccionamos la herramienta pincel y elegimos un tipo de pincel 'húmedo' (wet media brushes). Le damos un color blanco.
Le cambiamos el tamaño a uno más gordote (a 44px lo he utilzado yo) y le bajamos la opacidad al pincel al 4% para que vaya dejando rastro superpuesto.
Rayamos toda la capa cruzando y superponiendo trazos hasta que se vea bastante 'empolvado'.
Ahora nos queda bajarle la opacidad a la capa para que se integre en la del fondo y solo se vean pequeños 'restos'.
Y ya tenemos nuestro fondo de pantalla, ¿A que es sencillo?
Ya solo os queda buscar unas buenas fuentes con efecto tiza para descargar y a escribir :)
Aquí os dejo dos que he encontrado y me gustan bastante, ambas son gratuitas para uso personal y no comercial:
Drawing guides
.
Chalk Hand lettering
Suscribirse a:
Comentarios (Atom)