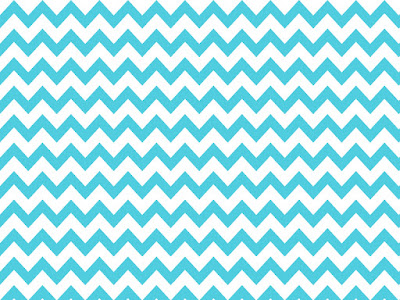Empezamos seleccionando una fotografía o dibujo con un fondo blanco, en mi caso la foto era esta y tuve que quitarle el fondo y unificarlo:

Una vez que tenemos la imagen aislada, vamos con el proceso, lo primero será hacer más grande el tamaño del lienzo para que quepa el reflejo, lo suyo sería duplicar el tamaño, pero yo solo lo aumenté en 20px.
Para eso vais a Imagen>Tamaño de lienzo... y os abrirá esta pantalla:
Solo tendreis que modificar la altura y si utilizais el ancla y pinchais en la cuadrícula central de la hilera superior todo lo que crezca la imagen lo pondrá en la parte de abajo de la fotografía.
Lo que añada de fondo os saldrá transparente, así que tendreis que rellenar ese trozo con el color de fondo (blanco en este caso)
Después haremos clic con el botón derecho sobre la capa de fondo y pincharemos en Duplicar capa...
En la capa duplicada vamos a Imagen>Transformar>Voltear vertical y la capa se pondrá boca abajo.
Ahora le bajamos la opacidad de la capa al 40%
Y nuestra imagen tendrá este aspecto:
Seleccionamos la herramienta mover:
y desplazamos la nueva capa hacia abajo hasta hacer coincidir la parte de abajo de la imagen con lo que será su reflejo.
Ahora tenemos esto,
como veis nos sobra todo el fondo del reflejo que tapa el objeto, seleccionamos la herramienta borrador y borramos todo lo que se superpone a la imagen que ha de quedar nítida.
Añadimos una máscara de capa:
Seleccionamos la herramienta degradado (ya sabeis, está agrupada con la herramienta bote de pintura)
Y marcamos una línea de degradado desde donde empieza el reflejo (en la base del original) hasta abajo del todo:
Y voilà, ya tenemos la imagen reflejada: