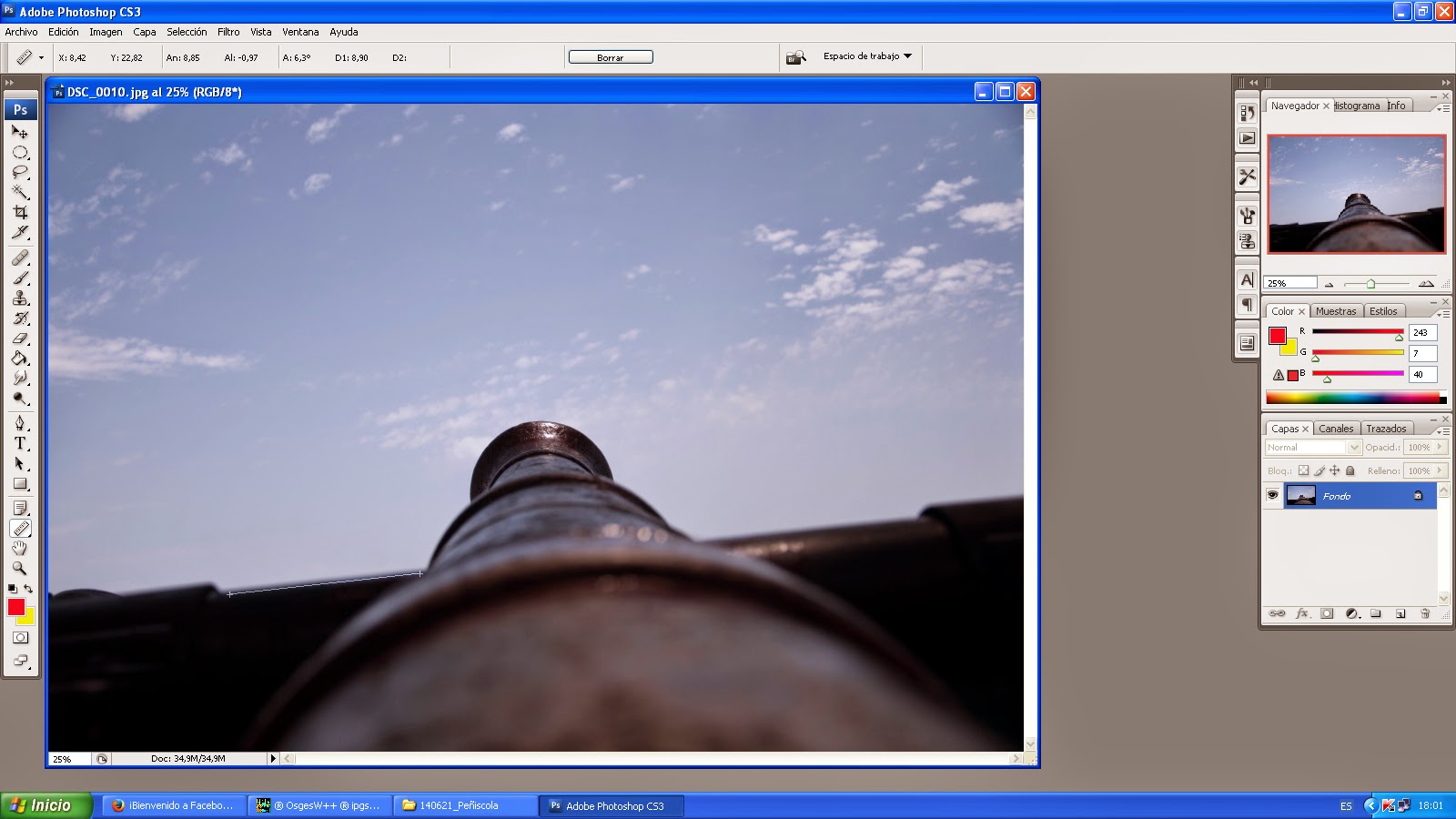En ocasiones, vemos formatos super chulísimos para imprimir y se nos cae el alma a los pies porque pensamos en a ver cómo lo han conseguido hacer mientras que nosotros solo conseguimos un dibujo cutrecillo y super simple.
La solución en muchos casos pasan por la utilización de los famosos pinceles (o Brushes) de Photoshop. Ya hablamos de los pinceles de Photoshop cuando creamos la firma para nuestras fotografías, pues bien, hay toda una colección de los mas variados temas de pinceles que conseguirán que nuestros archivos queden muchísimo mejor, y lo mejor de todo, en muchísimos casos son gratuitos (es impresionante el trabajo que se pegan algunas personas para luego compartirlo, una pasada sinceramente). Hay de todo, desde pinceles que imitan una washi tape, copos de nieve, dibujos varios, florecillas, trazos, de todo :)
Bueno, vamos a lo que vamos, páginas para buscar y descargar pinceles:
- Brusheezy
- Free brushes
- MyPhotoshopBrushes
Cuando elijamos un pincel (mejor dicho, un set de pinceles), lo descargamos, normalmente comprimido, y lo guardamos en el pc, descomprimimos el archivo (tiene una extensión .abr) y solo nos faltará instalarlo.
Para instalarlo tenemos que hacerlo desde el mismo Photoshop.
Primero, seleccionaremos la herramienta pincel, vamos a configurarla y pincharemos en la flecha que aparece en la parte derecha superior del panel, se desplegará un menú y buscaremos la opción de 'Cargar pinceles', la seleccionamos y buscamos donde hemos guardado el archivo de los pinceles.
A partir de ahora, donde seleccionamos el pincel, si bajamos la barra de desplazamiento hacia abajo deberán salir los nuevos pinceles instalados, solo habrá que ajustarles el tamaño y la dureza y empezar a 'estamparlos'. :)
jueves, 4 de septiembre de 2014
viernes, 25 de julio de 2014
Enderezar una fotografía con Photoshop
Seguramente os habrá pasado alguna vez que una foto preciosa/maravillosa o sencillamente importante para vosotros se ha echado a perder por estar claramente torcida. Pues no preocuparse, hoy vamos a ver cómo enderezarla con la ayuda de Photoshop.
Primero abrimos la fotografía que está claramente torcida (en mi defensa diré que no estaba borracha ni bizca, sencillamente tengo la manía de hacer muchas fotos apoyando la cámara y sin mirar por el visor...)
Seleccionamos la herramienta medición (está en el grupo de herramientas donde aparece por defecto el cuentagotas? y dibujamos con ella una línea en una zona que si sea recta y que nos vaya a servir de 'horizonte' para la fotografía:
Vamos al menú Imagen > Rotar lienzo > Arbitrario:
Nos aparecerá el valor de ángulo que mide la herramienta y solo tendremos que darle a Aceptar. Este es el resultado:
Ahora solo nos queda recortar la foto para que no se vean esos bordes feotes. Por supuesto, se pierde parte de la foto, pero mejor tenerla recortada que 'cayéndose' ¿no?
Primero abrimos la fotografía que está claramente torcida (en mi defensa diré que no estaba borracha ni bizca, sencillamente tengo la manía de hacer muchas fotos apoyando la cámara y sin mirar por el visor...)
Seleccionamos la herramienta medición (está en el grupo de herramientas donde aparece por defecto el cuentagotas? y dibujamos con ella una línea en una zona que si sea recta y que nos vaya a servir de 'horizonte' para la fotografía:
Vamos al menú Imagen > Rotar lienzo > Arbitrario:
Nos aparecerá el valor de ángulo que mide la herramienta y solo tendremos que darle a Aceptar. Este es el resultado:
Ahora solo nos queda recortar la foto para que no se vean esos bordes feotes. Por supuesto, se pierde parte de la foto, pero mejor tenerla recortada que 'cayéndose' ¿no?
viernes, 9 de mayo de 2014
Fusión de imágenes (1)
Hoy vamos a ver una forma de fusionar dos imágenes (la misma imagen) con distintas exposiciones, dando lugar a una imagen de mayor rango dinámico.
Empezamos con las dos imágenes iguales y con distinta exposición, esto lo conseguimos bien realizando un 'bracketing' u horquillado al tomar la imagen o bien modificando la exposición a partir de una sola toma RAW.
Tenemos una fotografía subexpuesta y otra sobreexpuesta:
Abrimos las dos fotografías con Photoshop.
Seleccionamos la más oscura (Ctrl+A) y copiamos.
Vamos a la imagen sobreexpuesta y la pegamos encima creándose una nueva capa y ya podemos cerrar la imagen oscura.
Seleccionamos la capa donde está la imagen oscura y añadimos una nueva máscara de capa, pulsando el siguiente botón:
Así se crea una máscara en blanco, seleccionamos la capa con la imagen sobreexpuesta (la clara) y seleccionamos la imagen (Ctrl+A).
Pinchamos en el cuadro de la máscara en blanco de la capa de la imagen oscura presionando la tecla Alt y veremos que la imagen se queda en blanco.
Volvemos a pegar la imagen (Ctrl+V) y veremos que se ha pegado la imagen subexpuesta pero en blanco y negro.
Vamos a Filtros > Desenfocar > Desenfoque Gaussiano y le ponemos un radio de 40 puntos.
Pulsamos sobre la imagen de la capa superior et voilà:
Ya tenemos nuestra fotografía con mayor rango dinámico en la que el agua tiene más detalle y el cielo un mayor protagonismo :)
Empezamos con las dos imágenes iguales y con distinta exposición, esto lo conseguimos bien realizando un 'bracketing' u horquillado al tomar la imagen o bien modificando la exposición a partir de una sola toma RAW.
Tenemos una fotografía subexpuesta y otra sobreexpuesta:
Abrimos las dos fotografías con Photoshop.
Seleccionamos la más oscura (Ctrl+A) y copiamos.
Vamos a la imagen sobreexpuesta y la pegamos encima creándose una nueva capa y ya podemos cerrar la imagen oscura.
Seleccionamos la capa donde está la imagen oscura y añadimos una nueva máscara de capa, pulsando el siguiente botón:
Así se crea una máscara en blanco, seleccionamos la capa con la imagen sobreexpuesta (la clara) y seleccionamos la imagen (Ctrl+A).
Pinchamos en el cuadro de la máscara en blanco de la capa de la imagen oscura presionando la tecla Alt y veremos que la imagen se queda en blanco.
Volvemos a pegar la imagen (Ctrl+V) y veremos que se ha pegado la imagen subexpuesta pero en blanco y negro.
Vamos a Filtros > Desenfocar > Desenfoque Gaussiano y le ponemos un radio de 40 puntos.
Pulsamos sobre la imagen de la capa superior et voilà:
Ya tenemos nuestra fotografía con mayor rango dinámico en la que el agua tiene más detalle y el cielo un mayor protagonismo :)
Suscribirse a:
Comentarios (Atom)