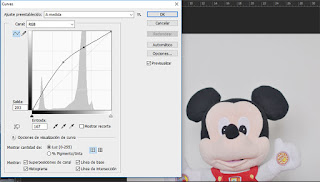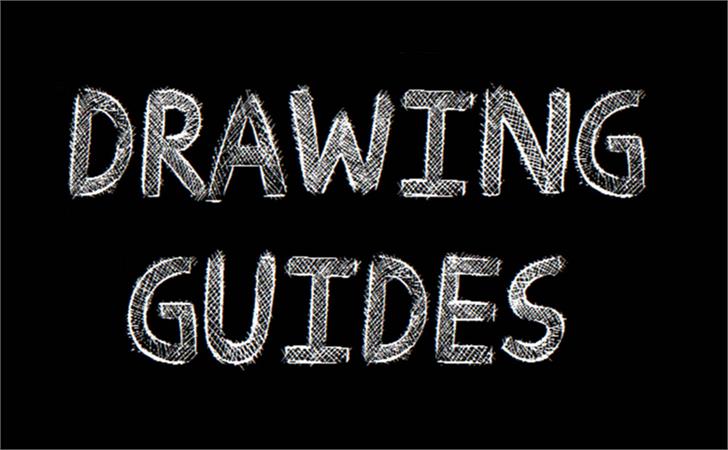No se si a ti también te pasa, pero yo tengo tendencia a dejar los ajustes por defecto de los programas y andar quejándome amargamente de lo poco que me gustan esos ajustes.
Bien, hoy vengo a contarte cómo cambiar el de exportación de archivo por defecto (decidí hacerme la vida un poco más fácil y dejar de quejarme)
Si no sabes de qué te hablo, permite que te explique un poco cuál es mi flujo de trabajo.
Si normalmente trabajas con archivos jpg, no te habrás dado cuenta ya que puedes guardar directamente en el formato del archivo.
Pero cuando trabajas con archivos raw, ay, amigo, ahí la cosa cambia.
Te cuento, para trabajar con los archivos raw (sea cual sea el formato 'en crudo' que haga tu cámara, la mía es una Nikon, y mis archivos raw son .nef) utilizamos una aplicación de Photoshop que se llama Camera Raw.
Es una aplicación estupenda, súper sencilla de utilizar y ajustar tus fotografías y de veras que te facilita la vida, cuando has terminado de hacer los ajustes, normalmente, pasarás a Photoshop para poder generar el archivo en un formato manejable por todo el mundo, normalmente .jpg, aunque, claro está puedes elegir múltiples formatos distintos.
Cuando tienes el archivo abierto en Photoshop, una vez que has terminado de hacer tus ajustes y vas a guardar tu archivo, te das cuenta que si vas a la opción de guardar, oh, sorpresa, sólo te permite guardar en el propio formato de photoshop (.psd) u otros formatos poco compatibles con el común de los mortales.
Entonces ¿qué hacer si quieres guardarlo en .jpg? Tienes que exportarlo a ese formato.
Es decir, en el mismo menú de Archivo, unas pocas opciones más abajo de Guardar, verás Exportar.
Dentro de ella tenemos Exportación rápida con un formato concreto (PNG por defecto) y luego la opción de 'Exportar como' para cambiar el formato.
¿Qué pasa ahora? Bien, si quieres exportar a jpg, vas a exportar como y eliges el formato, ajustas la calidad y finalmente puedes guardar tu archivo.
¿Se puede hacer más rápido? Si siempre (o casi siempre) vas a guardar los archivos en el mismo formato y con la misma calidad, convierte estos ajustes en la exportación rápida.
Ve a la opción que ves arriba en azul 'Preferencias de exportación'.
Elige la opción que quieras, en mi caso va a ser JPG.
Cada formato permite sus propios ajustes, así como el formato PNG te permitía los fondos transparentes, el JPG, te permite ajustar la calidad, a más calidad, más peso tendrá la imagen.
Es decir, si quieres editar para web, puedes bajarle la calidad (por defecto viene a 6) y si como yo, editas para bancos de imágenes puedes subirla al máximo (7).
Guardas los cambios y ya lo tienes, exportación rápida en JPG y con la calidad máxima ;)